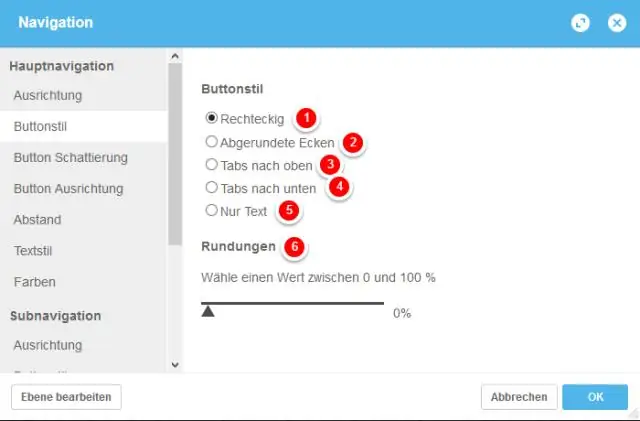
Inhaltsverzeichnis:
2025 Autor: Taylor Roberts | [email protected]. Zuletzt bearbeitet: 2025-01-22 16:19
Farbe der Navigationsleiste ändern
- In Ordnung Farbe ändern von Navigationsleiste für alle Ansichtscontroller haben Sie einstellen es in AppDelegate. schnell Datei.
- Fügen Sie der Funktion didFinishLaunchingWithOptions in AppDelegate folgenden Code hinzu. schnell .
Wie ändere ich dann die Farbe meiner Navigationsleiste in Xcode?
- Wählen Sie mithilfe der Dokumentgliederung Ihre Navigationsleiste aus.
- Ändern Sie im Informationsfenster "Attribute" in der Gruppe "Navigationsleiste" den Stil von "Standard" in "Schwarz".
- Ändern Sie in derselben Navigationsleistengruppe den Balkenfarbton in die gewünschte Farbe.
Wie verwende ich außerdem die Navigationsleiste in Xcode? Wählen Sie die Essenslistenszene aus, indem Sie auf das Szenendock klicken. Wählen Sie Editor > Einbetten in > Navigation Regler. Xcode fügt ein neues hinzu Navigation Controller zu Ihrem Storyboard, legt den Storyboard-Einstiegspunkt darauf fest und weist die Essenslistenszene als Root-View-Controller zu.
Wie ändere ich die Farbe der Zurück-Schaltfläche in Swift?
Du kannst Veränderung die globale Tönung Farbe in Ihrem Storyboard, indem Sie auf eine leere Stelle auf dem Board klicken und in der rechten Symbolleiste "Datei-Inspektor anzeigen" auswählen, und Sie sehen unten in der Symbolleiste die Option "Globaler Farbton". Sie können wie dieses verwenden. Platzieren Sie es in AppDelegate. schnell.
Wie füge ich eine Navigationsleiste auf dem iPhone hinzu?
Gehen Sie zum Storyboard. Wählen Sie die Ansicht Regler und im Editor-Menü wählen Sie Einbetten in -> Navigationscontroller . Ziehen Sie als Nächstes a Bar Schaltfläche aus der Objektbibliothek auf der linken Seite des Navigationsleiste und nennen Sie es "Linker Gegenstand". Wiederholen Sie dies für die rechte Seite und nennen Sie es "Right Item".
Empfohlen:
Wie ändere ich meine Adresse in PA?
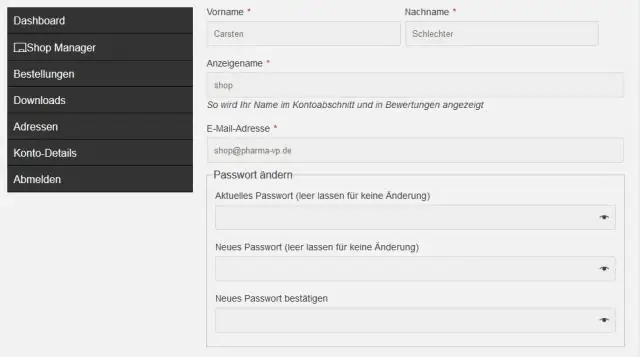
Wenn Sie innerhalb von Pennsylvania umziehen Füllen Sie ein Pennsylvania DMV-Adressänderungsformular online aus. Sie können dies hier tun. Gehen Sie zum Verkehrsministerium von Pennsylvania. Finden Sie ein Führerscheinbüro in Pennsylvania in Ihrer Nähe und füllen Sie ein Pennsylvania DMV-Adressänderungsformular persönlich aus. Füllen Sie ein Formular per Mail aus
Wie füge ich eine Navigationsleiste in Swift hinzu?
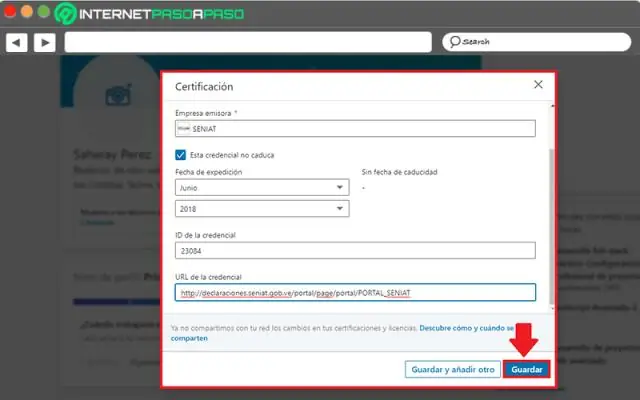
Ziehen Sie ein Objekt einer Bar-Schaltfläche aus der Liste ganz rechts in der Navigationsleiste in der Essenslistenszene. An der Stelle, an der Sie das Element der Leiste gezogen haben, wird eine Schaltfläche namens Element angezeigt. Wählen Sie im Informationsfenster „Attribute“aus dem Einblendmenü neben der Option „Systemelement“die Option „Hinzufügen“. Die Schaltfläche ändert sich in eine Schaltfläche Hinzufügen (+)
Wie behebe ich abblätternde Farbe auf meinem Armaturenbrett?

So reparieren Sie ein abblätterndes Armaturenbrett Untersuchen Sie das Armaturenbrett sorgfältig auf abblätternde Farbe und Risse. Reinigen Sie das Armaturenbrett mit einer Mischung aus warmem Wasser, Reinigungsmittel für Fettschneidegeschirr und einem Scheuerschwamm oder -schwamm. Schützen Sie die Umgebung des Armaturenbretts mit Zeitungspapier und blauem Malerband
Wie ändere ich die Uhrzeit meines BMW x3 2019?

So ändern Sie die Zeit auf der Uhr Ihres BMW Gehen Sie zum Hauptbildschirm von iDrive. Einstellungen auswählen. Klicken Sie auf Uhrzeit und Datum. Scrollen Sie zur Zeit und drücken Sie den iDrive-Controller. Dadurch sollte die Stundenziffer rot werden. Wenn die Stundenziffer rot ist, können Sie den iDrive-Controller drehen, um die Zeit darauf zu ändern
Von welchem Faktor hängt die Farbe der LED ab?
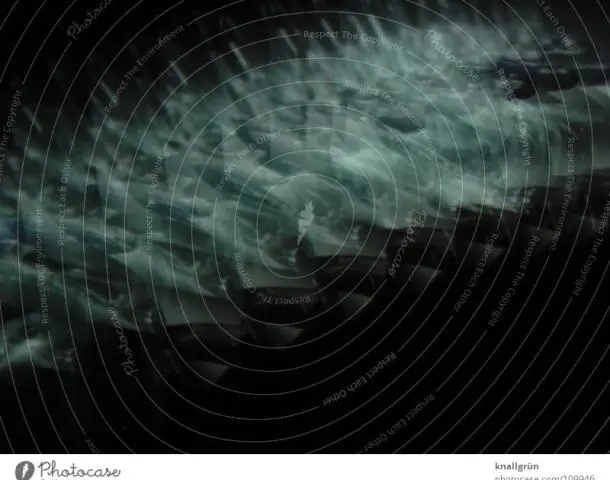
Die Farbe des emittierten Lichts hängt vom Halbleitermaterial und der Zusammensetzung ab, wobei LEDs im Allgemeinen in drei Wellenlängen eingeteilt werden: ultraviolett, sichtbar und infrarot. Der Wellenlängenbereich handelsüblicher LEDs mit einer Einzelelement-Ausgangsleistung von mindestens 5 mW beträgt 360 bis 950 nm
